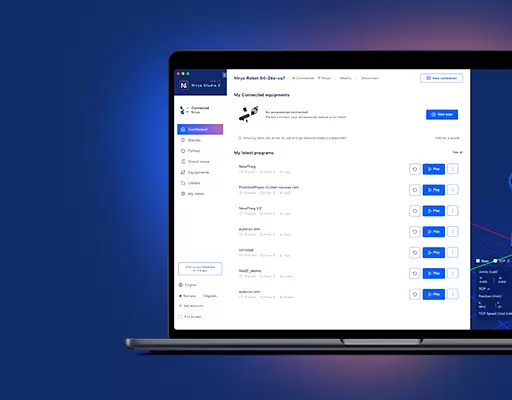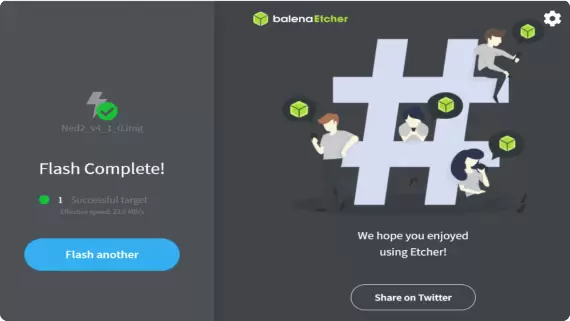Comment mettre à jour Ned2
Cette version est conçue pour améliorer les performances, la stabilité et l'expérience utilisateur globale de votre Ned2.
Il est désormais considéré comme le nouveau système d'exploitation de notre robot pour de futures améliorations.
après cette dernière mise à jour manuelle vous pourrez mettre à jour les suivantes directement depuis NiryoStudio.
Sauvegardez vos fichiers
Avant la mise à jour, assurez-vous d'avoir téléchargé tous les programmes, trajectoires, etc…
de votre robot à votre ordinateur. Pour ce faire, vous avez 3 possibilités :
Depuis la version précédente de Niryo Studio,
vous pouvez accéder à votre liste de programmes et télécharger tous vos programmes précédents
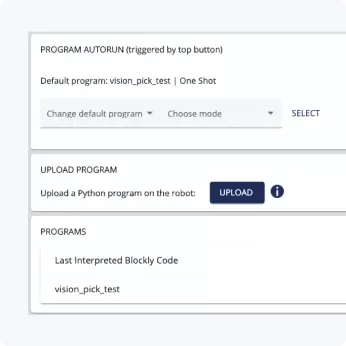
Vous pouvez télécharger tous les fichiers de votre robot via ssh avant de retirer la carte SD
en utilisant cette commande:
once
scp -r niryo@[Your_robot_IP_Adress]:niryo_robot_saved_files [Your destination folder]
Vous pouvez retirer la carte SD de votre robot et télécharger tous vos fichiers enregistrés depuis la partition inscriptible de votre ordinateur en suivant ceci
root: writable/home/niryo/niryo_robot_saved_files
or usea terminal command.
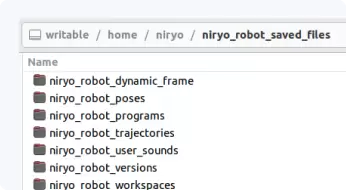
Flashez votre carte SD Ned2
Pour terminer ce tutoriel, vous aurez besoin de :
La plus petite clé Allen
L'adaptateur microSD vers USB provenant du sac fourni avec votre robot.

De cette façon, vous aurez la garantie d'obtenir la dernière version.
Utilisez n’importe quel logiciel préinstallé (ou installez l’un d’entre eux) pour extraire l’archive.
La taille de l'image est d'environ 5 Go.
Branchez la carte microSD (avec l'adaptateur) sur votre ordinateur.
Vous avez besoin d'un logiciel pour flasher l'image sur votre carte microSD. Nous vous recommandons d'utiliser Etcher, qui est simple à utiliser et
Compatible Windows/MacOS/Linux.
Lancez le logiciel (aucune installation nécessaire, décompressez simplement et cliquez sur l'exécutable à l'intérieur du dossier), sélectionnez votre image (assurez-vous de sélectionner l'image décompressée, pas l'archive), sélectionnez votre carte microSD et cliquez sur « Flash ! ».
Cela peut prendre plusieurs minutes.
Une fois le flash terminé, retirez la carte microSD et remettez-la dans la carte Raspberry Pi 4, où vous l'avez retirée à l'étape 1 de ce didacticiel.
Lancez ensuite le robot pour tester si tout va bien.
Si le premier démarrage prend plus de temps que prévu (2-3 minutes)
veuillez redémarrer votre robot pour relancer le processus de mise à niveau.
À noter :
Une fois la mise à jour effectuée, si vous rencontrez des problèmes de compatibilité avec NiryoStudio, veuillez mettre à jour l'application. à la dernière version disponible.
Après cette mise à niveau votre robot sera disponible par défaut en mode hotspot ou en mode Ethernet (DHCP).
Profitez avec Niryo Studio2
- Refonte graphique
- Nouvelle navigation
- Création de compte
- Intégration IDE Python
- Mode sombre
- Aperçu 3D de l'outil
- Bibliothèque plus accessible
- Tous les accessoires au même endroit
- Connexion simplifiée
- Gestion des sessions invités