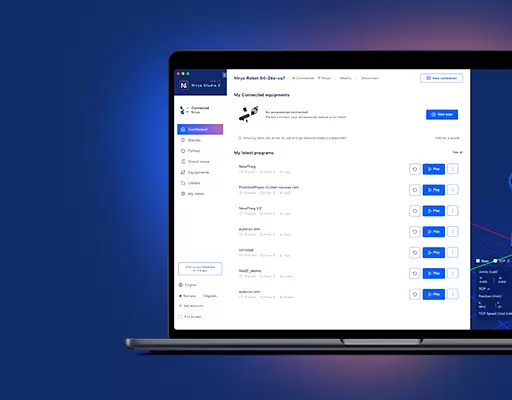PHN0eWxlPgouZGlzY2xhaW1lciB7CmJhY2tncm91bmQ6I2U3ZjJmYTsKICAgIGxpbmUtaGVpZ2h0OiAyNHB4OwogICAgbWFyZ2luLWJvdHRvbTogMjRweDsKICAgICAgYm9yZGVyLXJhZGl1czogMTBweDsKICAgIG92ZXJmbG93OiBoaWRkZW47CiAgICBib3gtc2hhZG93OiAwIDAgMTBweCByZ2IoMCAwIDAgLyAzMCUpOwogIGZvbnQtZmFtaWx5OiBvcGVuLXNhbnMsIGhlbHZldGljYSwgc2Fucy1zZXJpZjsKfQouZGlzLXRpdGxlIHsKYmFja2dyb3VuZDojNmFiMGRlOwogIGZvbnQtd2VpZ2h0OiA3MDA7CiAgICBkaXNwbGF5OiBibG9jazsKICAgIGNvbG9yOiAjZmZmOwogICAgYmFja2dyb3VuZDogIzZhYjBkZTsKICAgIHBhZGRpbmc6IDZweCAxMnB4Owp9Ci5kaXMtdGV4dCB7CiAgICBwYWRkaW5nOiA2cHggMTJweDsKfQouZGlzLXRleHQgYSB7CnRleHQtZGVjb3JhdGlvbjogdW5kZXJsaW5lICFpbXBvcnRhbnQ7Cn0KPC9zdHlsZT4KPGRpdiBjbGFzcz0iZGlzY2xhaW1lciI+CjxkaXYgY2xhc3M9ImRpcy10aXRsZSI+Tm90ZTwvZGl2Pgo8ZGl2IGNsYXNzPSJkaXMtdGV4dCI+VGhpcyB0dXRvcmlhbCBpcyBkZXNpZ25lZCBmb3IgTmlyeW8gT25lIHVzZXJzLiBJZiB5b3UgYXJlIHVzaW5nIE5lZCwgcGxlYXNlIGZpbmQgdGhlIG5ldyB0dXRvcmlhbCA8YSBocmVmPSJodHRwczovL2RvY3MubmlyeW8uY29tL2FwcGxpY2F0aW9ucy9uZWQvc291cmNlL3R1dG9yaWFscy9zZXR1cF9uZWRfbWF0bGFiX3Jvc190b29sYm94Lmh0bWwiIHRhcmdldD0iX2JsYW5rIj5oZXJlPC9hPi48L2Rpdj4KPC9kaXY+
Objectifs
Le but de ce document est de préparer l'environnement de travail MATLAB afin de l'utiliser pour l'ensemble de notre futur cursus MATLAB.
NB : Cette partie est très importante. Il est donc nécessaire de suivre ces étapes.
Ce dont tu auras besoin
- A Niryo One
- Ubuntu ou Windows (avec Windows, il faudra installer le logiciel PuTTY à l'adresse suivante https://www.putty.org/)
- MATLAB (version 2014 ou plus récente)
- Modules complémentaires ROS Toolbox et interface ROS Toolbox pour les messages personnalisés ROS
Installation de modules complémentaires
Tout d'abord, il est nécessaire d'installer les modules complémentaires suivants en les téléchargeant depuis MATLAB (ajouter les liens ci-dessous):
-
-
- Boîte à outils ROS
- Interface ROS Toolbox pour les messages personnalisés ROS
-
https://niryo.com/wp-content/uploads/2020/11/Page-3-Image-1.jpghttps://niryo.com/wp-content/uploads/2020/11/Page-3-Image-2.jpg
Préparer l'environnement de travail pour le Niryo One
- Création de messages Niryo One à partir du package ROS
Afin de contrôler votre Niryo One avec MATLAB, il est essentiel de générer des interfaces MATLAB pour le Niryo One messages et services ROS. Vous pouvez générer ces interfaces à partir du « niryo_one_ros» package disponible sur notre Github.
Les étapes à suivre sont:
- Commencez par télécharger le « niryo_one_ros" Forfait de Github: https://github.com/NiryoRobotics/niryo_one_ros et en l'extrayant dans un dossier.
https://niryo.com/wp-content/uploads/2020/11/Page-4-Image-3.jpg
- Après avoir téléchargé le package, obtenez le chemin complet de votre "niryo_one_master" dossier.
- Ouvrez une nouvelle session MATLAB.
- Spécifiez le chemin d'accès à votre dossier en suivant cet exemple :
| chemin du dossier = "D: niryo_one_ros-master" |
- Afin de générer des messages pour MATLAB, utilisez la commande rosgenmsg comme indiqué ci-dessous :
| rosgenmsg (chemin du dossier) |
- Suivez les trois étapes indiquées à la sortie de rosgenmsg :
| 5. Vérification du sous-dossier « A » pour les messages personnalisés.
6. 7. Vérification du sous-dossier « B » pour les messages personnalisés. 8. 9. Vérification du sous-dossier « C » pour les messages personnalisés. 10. 11. Création de fichiers de messages personnalisés pour les packages suivants : 12. Un 13.B 14.C 15. 16. 17. Génération de classes MATLAB pour les packages de messages dans 18. C:MATLABcustom_msgsmatlab_genjar 19. 20. Chargement du fichier A-1.0.jar. 21. Génération de code MATLAB pour le type de message A/DependsOnB. 22. Génération de code MATLAB pour le type de message B/Standalone. 2 23. 24. Chargement du fichier B-1.0.jar. 25. 26. Chargement du fichier C-1.0.jar. 27. Génération de code MATLAB pour le type de message C/DependsOnB. 28. 29. Pour utiliser les messages personnalisés, procédez comme suit : 30. 31. 1. Modifiez javaclasspath.txt, ajoutez les emplacements de fichiers suivants en tant que nouvelles lignes et 32. enregistrez le fichier : 33. 34. C:MATLABcustom_msgsmatlab_genjarA-1.0.jar 35. C:MATLABcustom_msgsmatlab_genjarB-1.0.jar 36. C:MATLABcustom_msgsmatlab_genjarC-1.0.jar 37. 38. 2. Ajoutez le dossier de messages personnalisé au chemin MATLAB en exécutant : 39. 40. addpath('C:MATLABcustom_msgsmatlab_genmsggen') 41. chemin de sauvegarde 42. 43. 3. Redémarrez MATLAB et vérifiez que vous pouvez utiliser les messages personnalisés. 44. Tapez « rosmsg list » et assurez-vous que la sortie contient le message généré. 45. types de messages personnalisés. 46. |
1. Ouvert "javasclasspath.txt» (le chemin d'accès à ce fichier est dans le journal du terminal MATLAB) et ajoutez les nouvelles lignes données par MATLAB.
2. Ajoutez ce nouveau chemin :
| addpath('E:Niryo one-TP Matlabniryo_one_rosmatlab_genmsggen')
Enregistrer le chemin |
3. Redémarrez MATLAB.
- Pour vous assurer que ces étapes réussissent, tapez la commande ci-dessous dans MATLAB :
| liste rosmsg |
- Rechercher des messages de Niryo One dans le résultat de votre commande :
| niryo_one_msgs/CloseGripperRequest
niryo_one_msgs/CloseGripperResponse niryo_one_msgs/DigitalIOState niryo_one_msgs/GetDigitalIORequest niryo_one_msgs/GetDigitalIOResponse niryo_one_msgs/GetIntRequest niryo_one_msgs/GetIntResponse niryo_one_msgs/GetSequenceListRequest niryo_one_msgs/GetSequenceListResponse niryo_one_msgs/HardwareStatus niryo_one_msgs/JoystickJointsAction .......................... |
Configuration réseau pour un seul robot
Afin de configurer le réseau pour un seul robot, vous devez suivre ces étapes :
- Recherchez le nom d'utilisateur et l'adresse IP de votre PC MATLAB. Pour ça:
1. Ouvrez le terminal cmd et tapez la commande :
| nom d'hôte |
Exemple : Nom d'utilisateur du PC : « WINDOWS-NIRYO ».
2. Dans le même terminal, tapez la commande « ipconfig » :
| ipconfig |
https://niryo.com/wp-content/uploads/2020/11/Page-6-Image-4.jpg
La ligne Adresse IPv4 indique donc l'adresse IP de votre PC. Ici, l'adresse IP est : 192.168.1.156.
Remarque : L'adresse IP de votre robot et l'adresse IP de votre PC doivent avoir le même masque de sous-réseau : 255.255.255.0. Si ce n'est pas le cas, il est important de connecter votre robot ainsi que votre PC au même réseau.
- Connectez votre Niryo One au Wifi puis notez son adresse IP (utilisez Niryo One Studio et suivez les étapes de la Manuel utilisateur).
Exemple : adresse IP du Niryo One: 192.168.1.118
NB Le nom d’utilisateur Niryo One est par défaut «niryo-bureau" .
- Ajoutez des noms d'utilisateur avec des adresses IP au fichier hosts sur votre PC Windows. Pour ça:
1. Recherchez le Bloc-notes dans le "Accueil» et faites un clic droit dessus.
2. Sélectionnez "Exécuter en tant qu'administrateur" .
3. Dans le bloc-notes, cliquez sur « Ouvrir » dans «Déposez votre dernière attestation " .
4. Ouvrez le "hôte" dans l'Explorateur Windows en utilisant le chemin : C:WindowsSystem32driversetc
https://niryo.com/wp-content/uploads/2020/11/Page-7-Image-5.jpg
5. Ajoutez les noms d'utilisateur avec les adresses IP trouvées précédemment à la fin du fichier hosts et enregistrez les modifications.
Mise en situation :
192.168.1.118 niryo-bureau
192.168.1.156 WINDOWS-NIRYO
- Ajoutez des noms d'utilisateur avec des adresses IP au Niryo One fichier hosts. Pour ça:
1. Connectez-vous à Niryo One via PuTTY (voir https://niryo.com/docs/niryo-one/developer-tutorials/connect-to-the-raspberry-pi-3-via-ssh/).
2. Ouvrez le fichier hosts et tapez :
| sudo nano / etc / hosts |
3. Ajoutez les noms d'utilisateur avec les adresses IP trouvées précédemment.
Mise en situation :
192.168.1.118 niryo-bureau
192.168.1.156 WINDOWS-NIRYO
4. Redémarrez le Niryo One:
| sudo redémarrer maintenant |
5. Vérifiez les configurations précédentes
6. Ouvrez MATLAB et pingez le Niryo One adresse IP
Mise en situation :
| !ping 192.168.1.118
Ping <192.168.1.118> avec 32 octets de données : Réponse de <192.168.1.118> : octets = 32 temps = 6 ms TTL = 64 Réponse de <192.168.1.118> : octets = 32 temps = 4 ms TTL = 64 Réponse de <192.168.1.118> : octets = 32 temps = 4 ms TTL = 64 Réponse de <192.168.1.118> : octets = 32 temps = 4 ms TTL = 6 |
NB : retrouvez plus d’informations ici : http://wiki.ros.org/ROS/NetworkSetup.
https://niryo.com/wp-content/uploads/2020/11/schema.png
Configuration réseau pour deux Niryo One
Afin de configurer le réseau pour deux Niryo One, vous devez suivre ces étapes :
- Connectez le premier Niryo One au Wifi et notez son adresse IP (utilisez Niryo One Studio et suivez les étapes de la Manuel utilisateur).
Mise en situation : Niryo One Adresse IP: 192.168.1.118
- Connectez le deuxième Niryo One au même Wifi et notez son adresse IP.
Exemple : adresse IP du Niryo One: 192.168.1.136
NB : Le nom d'utilisateur pour chaque Niryo One est par défaut « »niryo-bureau« . Afin de pouvoir utiliser 2 robots avec MATLAB vous devez changer le nom d'hôte d'un des robots. On admettra que le nom du premier robot restera »niryo-bureau» et le nom du deuxième robot sera «niryo-bureau-2" .
Pour changer le nom d'utilisateur de votre robot, suivez les étapes ci-dessous.
- Recherchez le nom d'utilisateur et l'adresse IP de votre PC MATLAB.
- Ouvrez le terminal cmd et tapez :
| nom d'hôte |
Exemple : Nom d'utilisateur du PC : « WINDOWS NIRYO ».
- Tapez sur le même terminal :
| ipconfig |
https://niryo.com/wp-content/uploads/2020/11/Page-9-Image-7.jpg
Adresse IP du PC : 192.168.1.156
NB : L'adresse IP du robot et l'adresse IP du PC doivent avoir le même masque de sous-réseau : 255.255.255.0. Si ce n'est pas le cas, il est nécessaire de connecter le robot et le PC au même réseau.
- Ajoutez des noms d'utilisateur avec des adresses IP au fichier hosts sur votre PC Windows. Pour ça:
1. Recherchez le bloc-notes dans le menu Démarrer et faites un clic droit dessus.
2. Sélectionnez "Exécuter en tant qu'administrateur" .
3. Dans le bloc note, cliquez sur «Open"Dans"Déposez votre dernière attestation " .
4. Ouvrez le "hôte" dans l'Explorateur Windows en utilisant le chemin : C:Windows System32driversetchosts.
5. Ajoutez les noms d'utilisateur avec les adresses IP trouvées précédemment à la fin du fichier hosts et enregistrez les modifications :
exemple:
192.168.1.118 niryo-bureau
192.168.1.136 niryo-bureau-2
192.168.1.156 WINDOWS-NIRYO
- Ajoutez des noms d'utilisateur avec des adresses IP au fichier hosts de votre premier Niryo One. Pour ça:
1. Connectez-vous à Niryo One via PuTTY (voir https://niryo.com/docs/niryo-one/developer-tutorials/connect-to-the-raspberry-pi-3-via-ssh/).
2. Ouvrez le fichier hosts puis tapez :
| sudo nano / etc / hosts |
3. Ajoutez des noms d'utilisateur avec les adresses IP trouvées précédemment.
Mise en situation :
192.168.1.118 niryo-bureau
192.168.1.156 WINDOWS-NIRYO
4. Redémarrez le robot :
| sudo redémarrer maintenant |
- Pour votre deuxième robot, il est nécessaire de changer son nom d'utilisateur et d'ajouter les noms d'utilisateur avec les adresses IP au fichier hosts. Pour ça :
1. Connectez-vous à Niryo One via PuTTY (voir https://niryo.com/docs/niryo-one/developer-tutorials/connect-to-the-raspberry-pi-3-via-ssh/)
2. Ouvrez le fichier du nom d'hôte puis tapez :
| sudo nano / etc / hostname |
3. Remplacez le nom "niryo-bureau" par "niryo-bureau-2» ou par le nom que vous avez choisi précédemment
https://niryo.com/wp-content/uploads/2020/11/Page-11-Image-8.jpg
4. Enregistrez les modifications et fermez (ctrl + x).
5. Ouvrez le fichier hosts puis tapez :
| sudo nano / etc / hosts |
6. Ajoutez des noms d'utilisateur avec les adresses IP trouvées précédemment.
Mise en situation :
192.168.1.118 niryo-bureau
192.168.1.156 WINDOWS-NIRYO
7. Redémarrez le robot :
| sudo redémarrer maintenant |
8. Vérifiez les configurations précédentes :
-
- Ouvrez MATLAB et pingez l'adresse IP du premier Niryo One
Mise en situation :
| !ping 192.168.1.118
Ping <192.168.1.118> avec 32 octets de données : Réponse de <192.168.1.118> : octets = 32 temps = 6 ms TTL = 64 Réponse de <192.168.1.118> : octets = 32 temps = 4 ms TTL = 64 Réponse de <192.168.1.118> : octets = 32 temps = 4 ms TTL = 64 Réponse de <192.168.1.118> : octets = 32 temps = 4 ms TTL = 64 |
- Ouvrez MATLAB et envoyez une requête ping à l'adresse IP du deuxième Niryo One.
Mise en situation :
| !ping 192.168.1.136
Ping <192.168.1.118> avec 32 octets de données : Réponse de <192.168.1.118> : octets = 32 temps = 6 ms TTL = 64 Réponse de <192.168.1.118> : octets = 32 temps = 4 ms TTL = 64 Réponse de <192.168.1.118> : octets = 32 temps = 4 ms TTL = 64 Réponse de <192.168.1.118> : octets = 32 temps = 4 ms TTL = 64 |
NB Trouvez plus d'informations ici http://wiki.ros.org/ROS/NetworkSetup.
Afin de configurer matlab en ethernet ou réseau, rendez-vous sur le site Matlab en cliquant ici : https://fr.mathworks.com.