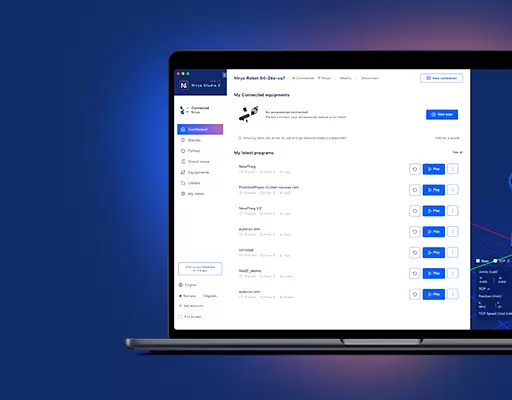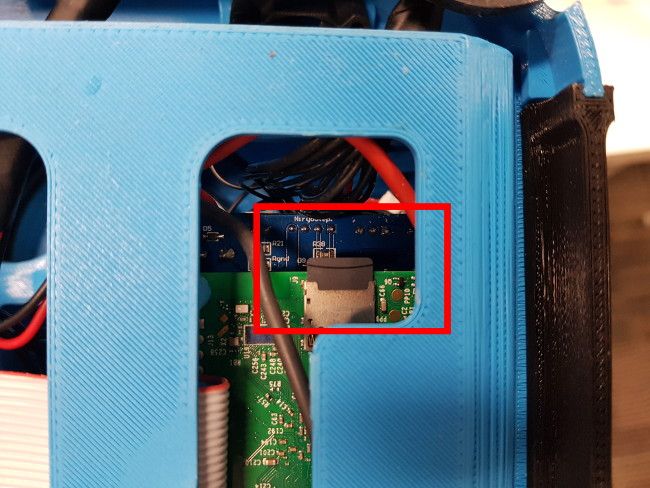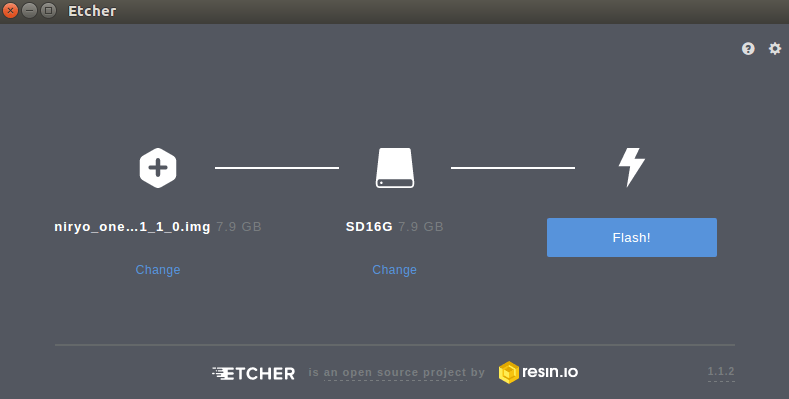Si vous avez reçu un message d'avertissement sur Niryo One Studio indiquant que votre image n'est pas à jour, ou si vous souhaitez mettre à jour votre Niryo One vers la dernière version, alors ce tutoriel est ce que vous recherchez.
Vous pouvez vérifier votre version actuelle dans la partie « Paramètres » de Niryo One Studio. Le numéro de la dernière version peut être trouvé sur le page de téléchargement.
Étape 1 : Retirez la carte microSD de la carte Raspberry Pi 3
Assurez-vous que le robot est éteint et vérifiez sous la base. Vous pouvez retirer la carte microSD à partir de là.
Ensuite, vous devez utiliser un adaptateur de carte microSD vers SD ou un adaptateur microSD vers USB, comme celui que vous avez reçu avec votre Niryo One. Branchez cet adaptateur sur votre ordinateur.
Étape 1.1 : Si vous utilisez une nouvelle carte microSD
Avis important : Votre carte microSD a besoin minimum 8 Go d'espace, et ce doit être un classe 10 Carte SD (pas moins).
Étape 2 : Obtenez la dernière image Niryo One Raspberry Pi
Téléchargez l'image (environ 2 Go) depuis ici. En téléchargeant sur cette page, vous serez sûr d'obtenir la dernière version.
Utilisez n'importe quel logiciel préinstallé tel que WinRar ou 7-zip (ou installez-en un) pour extraire l'archive. La taille de l'image est d'environ 8 Go (nous l'avons réduite à 7.9 Go afin qu'elle puisse tenir dans toutes les cartes microSD).
Étape 3 : flasher la carte microSD avec l'image téléchargée
Branchez la carte microSD (avec l'adaptateur) sur votre ordinateur.
Vous devez utiliser un logiciel pour flasher l'image sur votre carte microSD. Nous vous recommandons d'utiliser Etcher, simple à utiliser et compatible Windows/MacOS/Linux. Télécharger Graveur ici.
Lancez le logiciel (aucune installation nécessaire, décompressez simplement et cliquez sur l'exécutable à l'intérieur du dossier), sélectionnez votre image (assurez-vous de sélectionner l'image décompressée, pas l'archive), sélectionnez votre carte microSD et cliquez sur « Flash ! ».
Pour les utilisateurs Linux : Si vous souhaitez tout faire dans le terminal, consultez ce tutoriel ici sur le site Raspberry Pi.
Étape 4 : Remettez la carte microSD dans le Raspberry Pi 3
Une fois le flash terminé, retirez la carte microSD et remettez-la dans la carte Raspberry Pi 3, au même endroit où vous l'avez retirée à l'étape 1 du didacticiel.
Lancez ensuite le robot pour tester si tout va bien. Si après environ 1 à 2 minutes, la LED devient verte ou bleue, la mise à jour a fonctionné !
Notes:
- Après avoir effectué la mise à jour, l'image peut rencontrer des problèmes de compatibilité avec Niryo One Studio. Dans ce cas, s'il vous plaît mettre à jour Niryo One Studio.